
Newsletter Subscribe
Enter your email address below and subscribe to our newsletter

Have you ever been in the middle of an intense game of Solitaire or writing an email when suddenly, bing! A notification pops up, telling you that it’s National Doughnut Day?
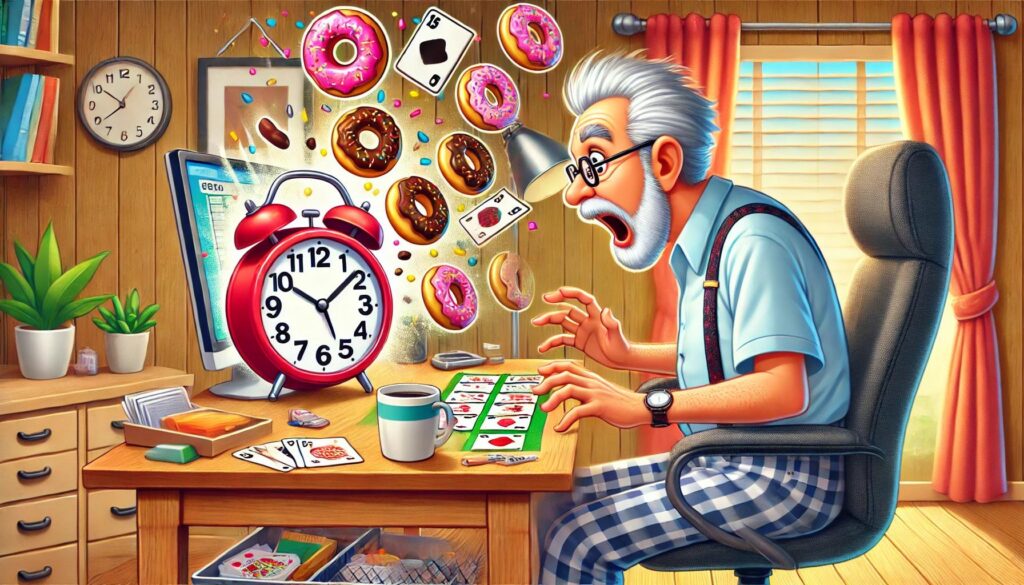
While the notification might be important (because doughnuts), it can also be incredibly distracting.
That’s where Windows Focus Assist comes in, and it’s your new best friend when you need to buckle down and get things done without interruptions.
Whether you’re using a computer with Windows 10 or the fancy new Windows 11, Focus Assist can help you stay in the zone.
Let’s dive into what Focus Assist is, why it’s helpful, and how you can enable and customize it to fit your needs. Get ready to say goodbye to pesky pop-ups and hello to productivity!
Focus Assist is a feature in Windows 10 and Windows 11 designed to help you maintain concentration by managing which notifications you receive. Think of it as your digital doorman, deciding who gets to disturb you and who doesn’t.
This feature lets you block all but the most important notifications, ensuring you can focus on the task at hand without constant interruptions from your system.
Imagine you’re working on a big project or finally reading that article you’ve bookmarked for weeks. Focus Assist allows you to create a quiet work environment by filtering out non-essential notifications.
This can be particularly beneficial for seniors who might find frequent pop-ups and alerts overwhelming. Plus, it’s super customizable, so you can fine-tune it to suit your specific needs.
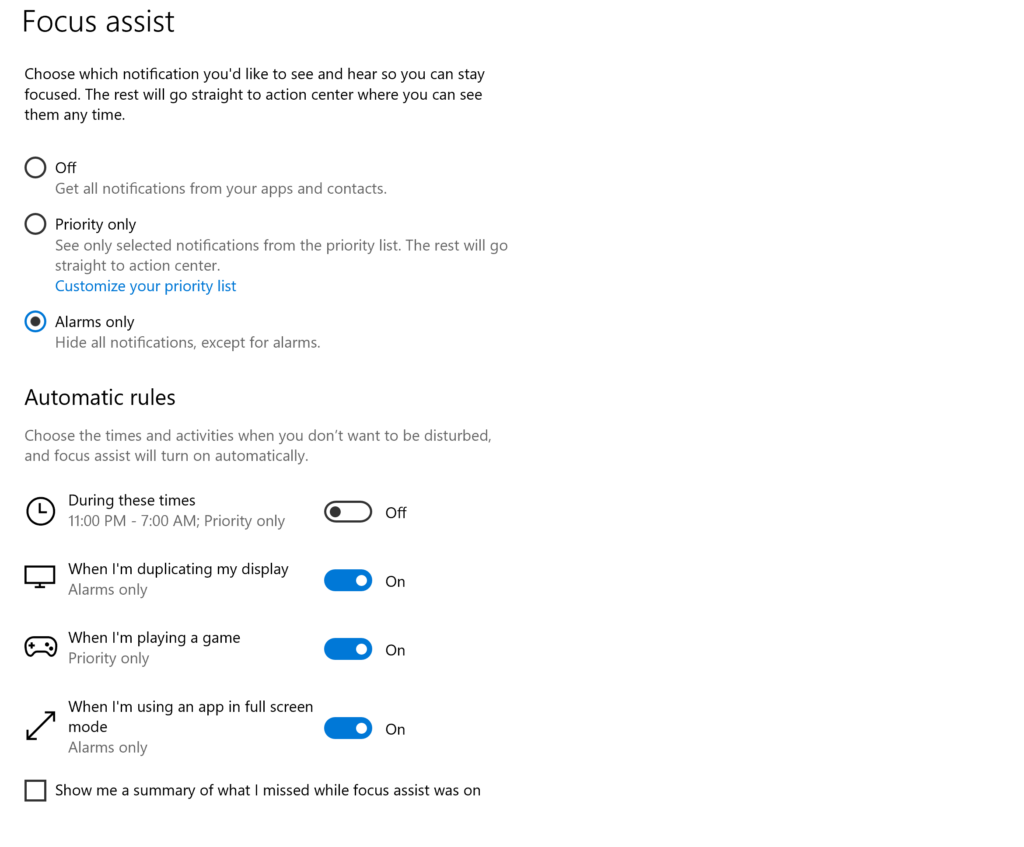
You can also set up automatic rules to activate Focus Assist when you’re doing activities, such as when you’re duplicating your screen or playing a game.
You can also have it turned on during specific hours of the day.
Windows 11 takes Focus Assist a step further with the introduction of Focus Sessions. Here’s how you can set it up:
Alternatively, you can start a Focus Session from the Clock app or directly from the taskbar by clicking on the clock and setting the Focus Session duration.
Both Windows 10 and 11 allow you to customize Focus Assist to better fit your workflow:
With Focus Assist, you can reclaim your productivity and keep distractions at bay. Whether you’re using Windows 10 or Windows 11, this feature helps you stay focused by filtering out unnecessary notifications and allowing you to customize your notification preferences.
So next time you’re working on an important project or simply want some peace and quiet, remember to turn on Focus Assist.
It’s like having a personal assistant who knows exactly when to say, “Not now, we’re focusing!” Happy concentrating!