
Newsletter Subscribe
Enter your email address below and subscribe to our newsletter

When I was a kid, I didn’t really care much about how I dressed. Come to think of it, I still don’t, but anyhoo…
One day, when I was around 11, I was ready to go to school in a particularly mismatched choice of clothes.
My mom, usually tolerant of my wardrobe choices, wasn’t having it. She told me to go change into something more appropriate.
Not happy with her command, I quipped back, “It’s called fashion, mom. You wouldn’t understand.”

She was not amused. In a threatening voice, she told me, “Don’t you dare talk to me like that, young man!” I knew I’d crossed the line.
Let’s just say that, over the years, I learned talking back to your mom (and others) usually isn’t a great idea.
Unless, of course, we’re talking about Android’s TalkBack feature. This is one situation where talking back is not only acceptable but downright useful!
Simply put, TalkBack is an accessibility service that helps visually impaired users interact with their AndroidAndroid is a type of operating system—like the brain of a device—that runs on many smartphones a... More devices. Think of it as your phone’s way of talking back to you, guiding you through its interface with spoken feedback, vibrations, and other audible cues.
Essentially, it turns your smartphone into a chatterbox that helps you navigate apps, settings, and everything in between.
TalkBack is like a personal assistant for your phone. It reads out loud whatever you touch or select on the screen, making it much easier for those with vision impairments to use their device independently.
Need to send a text, check an email, or browse the web? TalkBack has got your, well, back.
It even lets you know what’s under your finger as you swipe across the screen, ensuring you never miss a beat—or a button.
(Note: Tech companies love rearranging things. If the instructions below aren’t exact, the tech fairies have probably moved things around. Try searching for the setting on your device. If that doesn’t work, ask a trusted friend or family member for help, or do a quick web search for instructions using your device model and software version.)
Now, let’s get into the nitty-gritty of setting up TalkBack. Here are three ways to turn on this handy feature:
Option 1: Use Device Settings
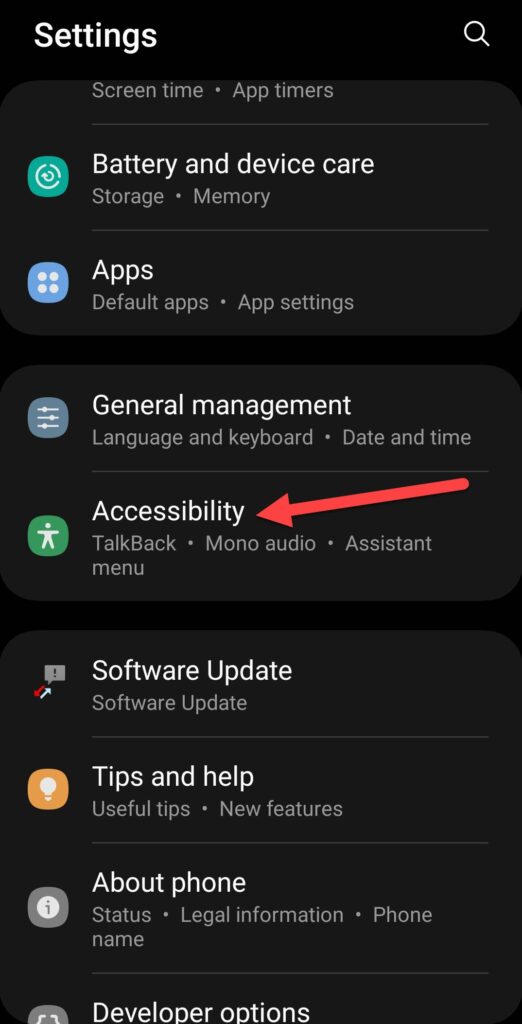
3. Tap TalkBack.
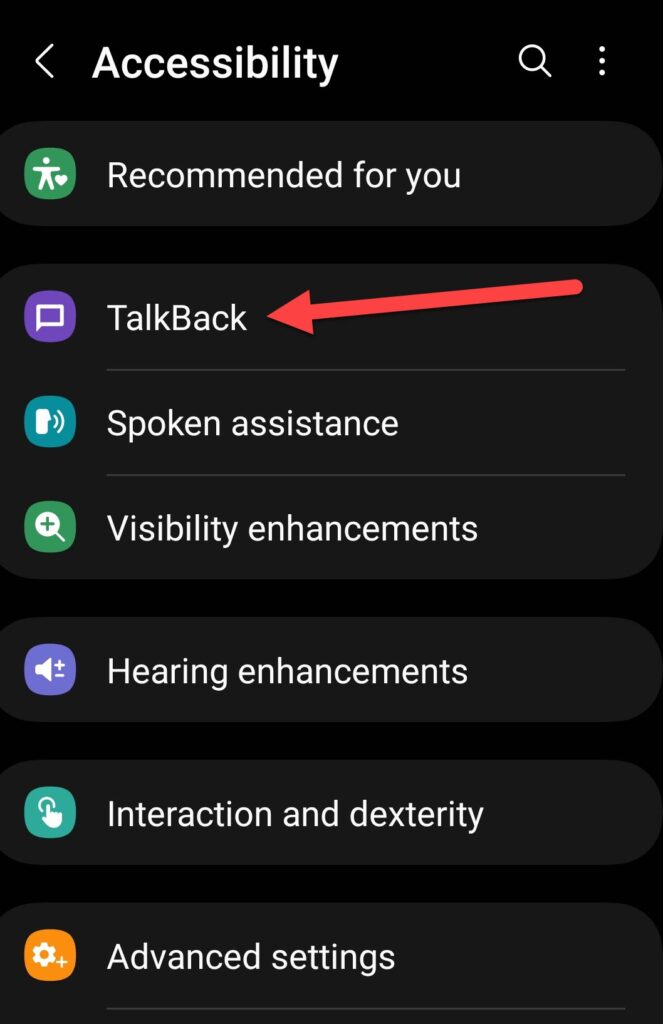
4. Click the button next to “Off” to turn TalkBack on.
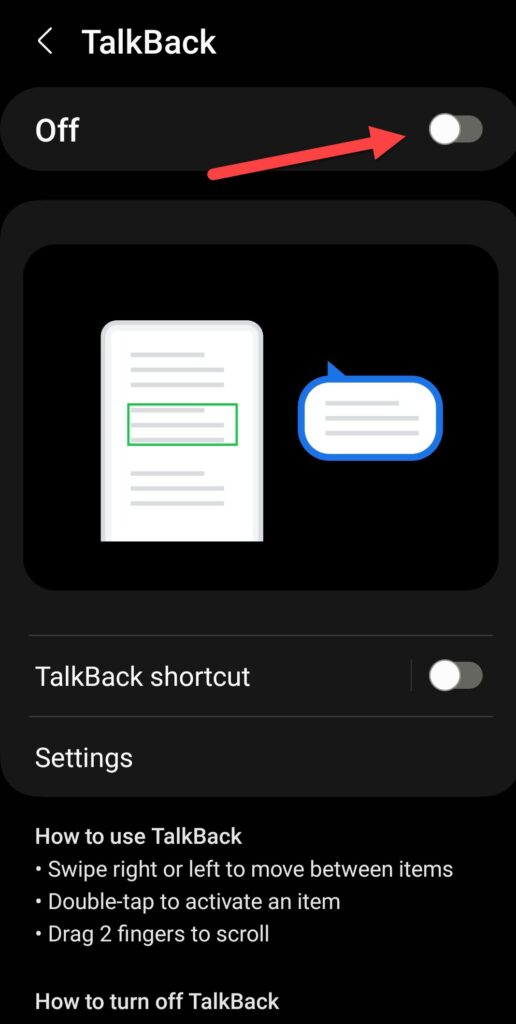
Option 2: Use Accessibility Shortcuts
Option 3: Use GoogleGoogle is a multinational technology company known for its internet-related products and services, i... More Assistant
After setting up TalkBack, you can control your device with various gestures. Here’s a rundown of some basic gestures to get you started:
TalkBack comes with a built-in tutorial that kicks in the first time you turn it on. But if you want a refresher, here’s how to revisit the tutorial:
Here are some helpful TalkBack gestures:
Remember, one-finger gestures usually turn into two-finger or three-finger gestures in TalkBack 9.1 and newer. For example, scrollingScrolling is what you do when you move up or down on a screen to see more of a webpage, email, or do... More with one finger becomes a two-finger scroll when TalkBack is activated.
TalkBack allows you to navigate text within emails, messages, apps, and web pages. You can move line by line, letter by letter, or word by word. Here’s how:
For capturing word spellings, phone numbers, and emailEmail, or electronic mail, is a digital communication tool that allows users to send and receive mes... More addresses, the letter-by-letter method is particularly useful.
So there you have it—everything you need to know about TalkBack, the one time talking back is not only allowed but encouraged!
Now go ahead and let your Android talk back to you, guiding you through the digital world with ease.