
Newsletter Subscribe
Enter your email address below and subscribe to our newsletter
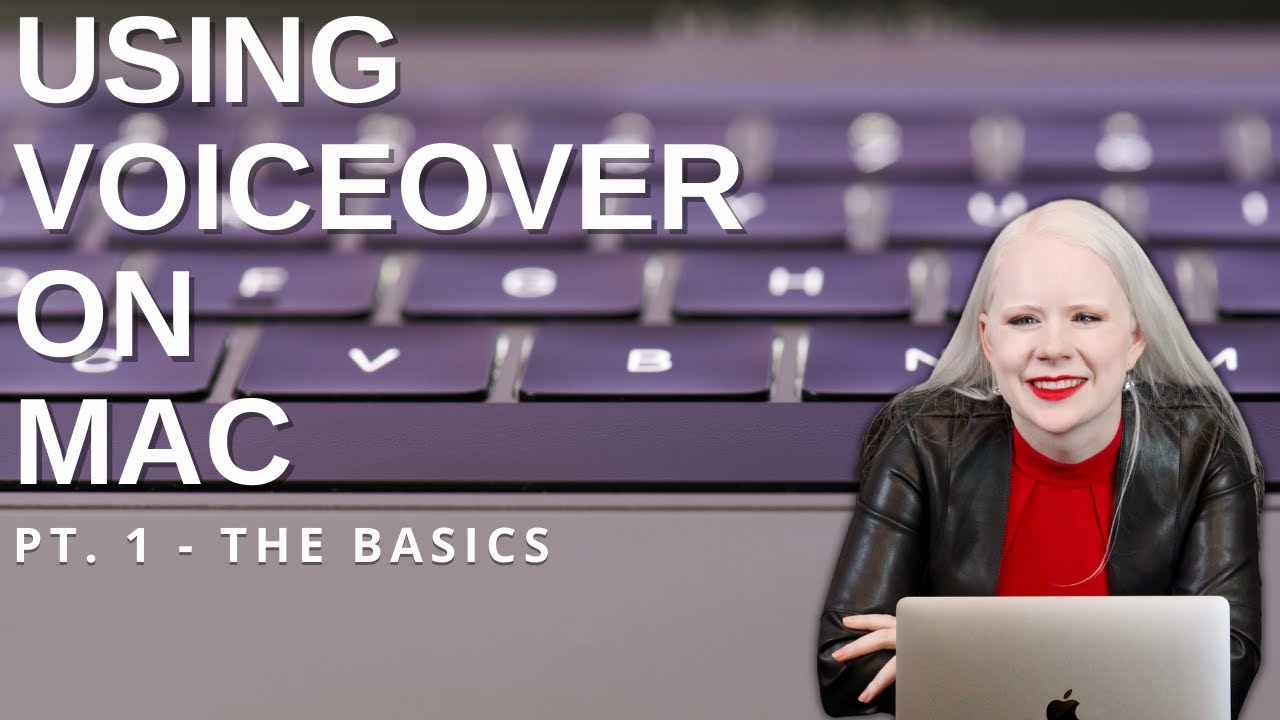
Have you ever felt like your Mac’s computer screen is more like a magician’s hat, where things appear and disappear faster than you can keep up?
Well, for the visually impaired, the MacA Mac, short for Macintosh, is a line of personal computers developed by Apple Inc. Renowned for the... More has a magical trick called VoiceOver. It’s like having your own personal narrator who tells you everything that’s happening on your screen.
VoiceOver can help by narrating each change, making it easier to keep track of everything happening on your screen.
Let’s dive into what VoiceOver is, why it’s useful, and how to set it up and customize it for your needs.
VoiceOver is a built-in screen reader for Mac that reads aloud the text on your screen and helps you navigate your computer using a keyboard, a braille display, or a trackpad.
It’s designed for users with visual disabilities, but it’s so helpful that anyone might find it useful.
VoiceOver is a lifesaver for seniors who have visual impairments or anyone who just wants to reduce screen strain. It helps you control your Mac without needing to rely on vision, making it easier to read and write documents, browse the web, and manage emails.
Plus, it’s super customizable, so you can tailor it to your specific needs and preferences.
Ready to meet your new digital assistant? Here’s how to turn on VoiceOver:
Once VoiceOver is on, you’ll use a combination of the Control and Option keys, also known as the “VO keys,” to navigate. Here are a few basic commands to get you started:
You can customize VoiceOver to suit your needs using the VoiceOver Utility. Here’s how to get there and some useful settings to consider:
The VoiceOver cursor is your guide to navigating the screen. It highlights items with a dark rectangle, letting you know where you are. You can use the VO keys with arrow keys to move the cursor and interact with items.
If you’re using a Mac with a Multi-Touch trackpad, you can use gestures to control VoiceOver. Here are a few handy ones:
If you use a braille display, VoiceOver has you covered. Connect your braille display via BluetoothBluetooth is a technology that lets devices connect wirelessly over short distances, usually up to a... More or USBUSB, or Universal Serial Bus, is a type of connection used to link devices. It simplifies the proces... More, and VoiceOver will automatically send information to it in either contracted or uncontracted braille. It’s like having your screen translated into braille in real time.
Here are a few tips to make the most of VoiceOver:
VoiceOver is an incredible tool that opens up a world of possibilities for visually impaired users and anyone looking to reduce screen strain.
By customizing its settings and getting familiar with its commands, you can make your Mac more accessible and easier to use.
So go ahead, turn on VoiceOver, and let your computer’s friendly narrator guide you through your digital adventures!
And remember, if you ever get stuck, your digital tour guide (a.k.a. VoiceOver) is just a keyboard shortcut away. Happy navigating!