
Newsletter Subscribe
Enter your email address below and subscribe to our newsletter
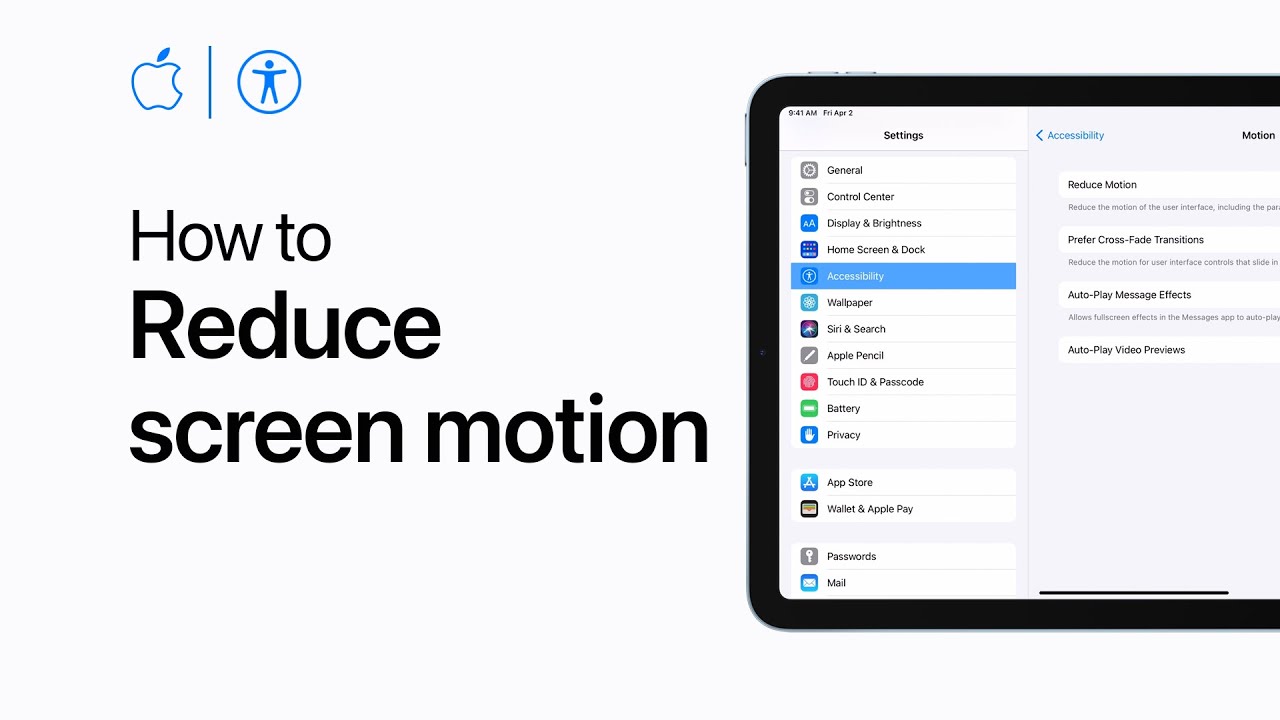
Have you ever felt like your iPhone screen is having a party with all those zooms, spins, and twirls?
While these animations can be fun, they can also be a bit much, especially if you prefer a calmer, more predictable screen experience.
Enter Reduce Motion—a feature designed to simplify your screen’s visual effects. Let’s dive into what Reduce Motion is, why it’s beneficial, and how to enable it.
Reduce Motion is a setting on the iPhone that minimizes the dynamic effects and animations throughout the operating systemAn operating system (OS) is software that manages computer hardware and provides a platform for runn... More.
This includes transitions like zooming in and out when opening apps or moving between screens, and the parallax effect, which makes your wallpaper move when you tilt your phone.
By reducing these motions, you get a more static and simple visual experience.
Reduce Motion can be particularly beneficial for seniors for several reasons:
(Note: Tech companies love rearranging things. If the instructions below aren’t exact, the tech fairies have probably moved things around. Try searching for the setting on your device. If that doesn’t work, ask a trusted friend or family member for help, or do a quick web search for instructions using your device model and software version.)
Ready to calm down your iPhone screen? Here’s how to enable Reduce Motion:
Once you do this, you’ll see another option, “Prefer Cross-Fade Transitions.”
If you toggle that on, it will smooth out your experience by adding gentle fade animations within native apps like Settings and Contacts.
This feature not only helps minimize sudden, jarring movements that can sometimes cause unease but also, when paired with Reduce Motion, provides your iPhone with elegant transition effects that are enjoyable for everyone.
Turn on Low-Power Mode: This mode not only saves battery life but also reduces some motion effects.
Make Wallpapers Still: If you enjoy the transitional motion effects but want to turn off the parallax wallpapers, you can do this by choosing a still wallpaper.
By enabling Reduce Motion, you can enjoy a more static, less animated experience on your iPhone. This feature is especially useful for seniors who may find the standard animations overwhelming or disorienting.
With these simple steps, you can customize your iPhone to better suit your needs, making it easier and more comfortable to use. So