
Newsletter Subscribe
Enter your email address below and subscribe to our newsletter


Remember the good old days when “zooming” meant putting on your favorite pair of polyester bell bottoms and grooving to disco?
Well, times have changed, and now “Zooming” means something entirely different – but it’s just as groovy, baby!
Welcome to the 21st century, where ZoomZoom is a versatile video conferencing platform that enables users to connect and collaborate remote... More can mean sitting in your favorite recliner, wearing your comfiest slippers, and suddenly you’re face-to-face with your grandkids from across the country.
No, it’s not magic (though it might feel like it at first). It’s Zoom, the video chatVideo chat is a communication method that enables real-time, face-to-face interactions between indiv... More appAn app (short for application) is a program that helps you do specific tasks on your smartphone, tab... More that’s taking the world by storm faster than you can say “far out!”
So, let’s dive in and get you Zooming like a pro!
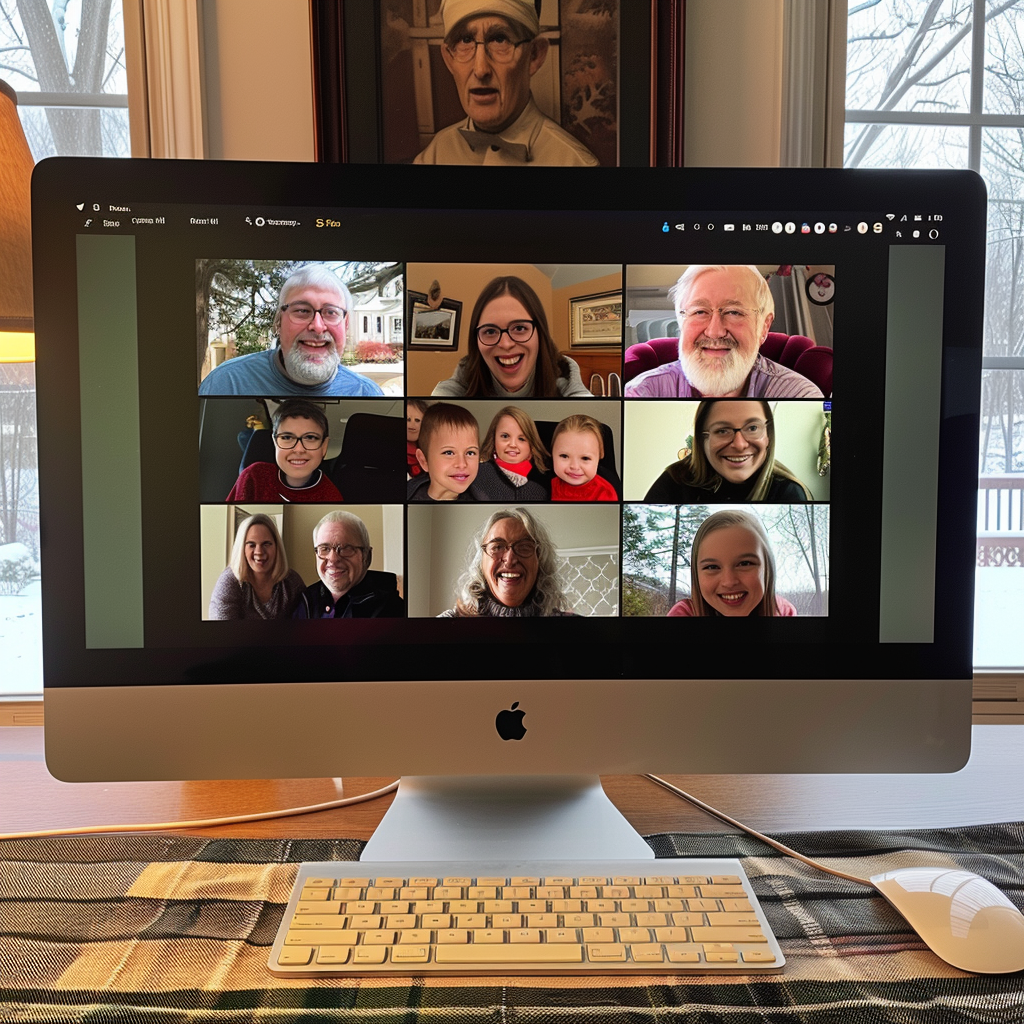
Zoom is a video conferencing app that’s taken the world by storm. Originally popular for business meetings, the COVID pandemic helped make Zoom a favorite for families and friends to connect virtually.
Think of it as making a telephone call, but instead of just hearing voices, you can see the beautiful faces of your loved ones right on your screen.
It’s like having a family reunion without the hassle of cleaning the house or cooking for an army.
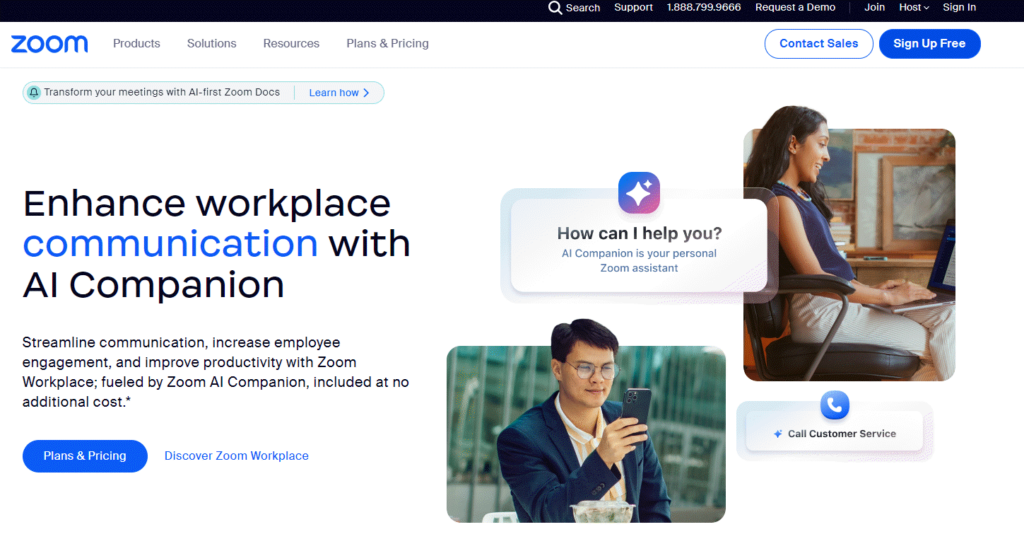
First things first, you need the Zoom app. Don’t worry; it’s easier than getting through a holiday without at least one family argument.
On a Laptop or Computer:
On an iPhone or iPad:
On an AndroidAndroid is a type of operating system—like the brain of a device—that runs on many smartphones a... More Device:
Congratulations! You’re now officially a Zoomer. No, not the kind that races around on a mobility scooter (though those are pretty cool too).
Now that you’ve got an account, it’s time to make your first Zoom call!
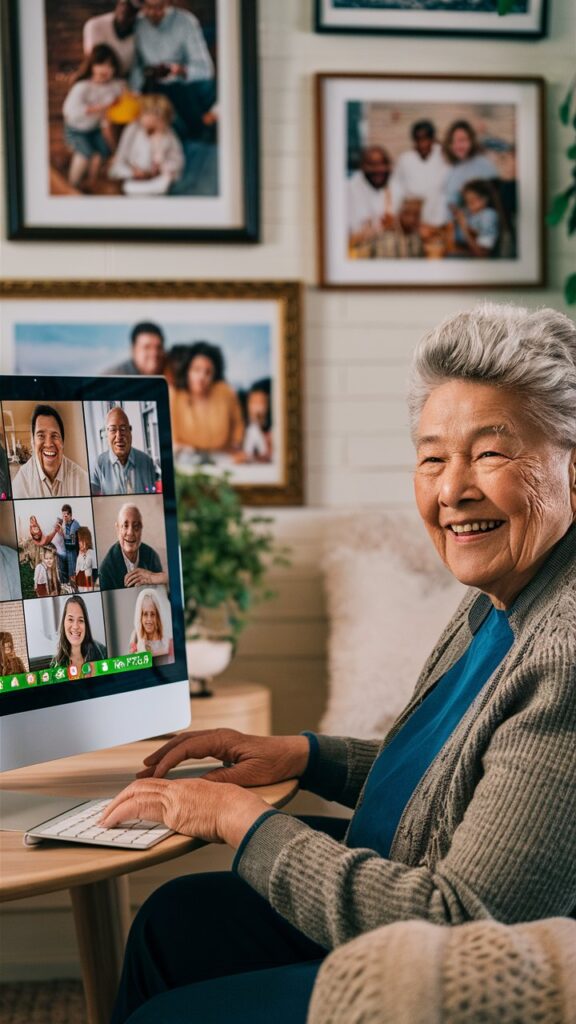
Starting a Call:
Joining a Call:
Turning on Your Camera: Make sure you’re not just a mysterious black box on the screen. Click “Start Video” at the bottom left corner so everyone can see your smiling face.
Muting/Unmuting Yourself: Got a noisy background? Click “Mute” to avoid sharing the sound of your neighbor’s lawnmower. Just don’t forget to unmute when you’re ready to speak.
Chat Feature: Want to send a quick message during the call? Click the “Chat” button and type away. It’s like passing notes in class but without the risk of detention.
Ending the Call: When you’re ready to leave, click the red “End” button. It’s as simple as hanging up the phone but with fewer tangled cords.
If you’re going to be on camera, you might want to avoid what I call the “up-the-nose” angle.
Trust me, none of us look our best when the laptop is sitting on the actual lap. Prop that computer up on some books – your double chin will thank you.
Good lighting is your friend. Position yourself facing a window, unless you’re going for that mysterious witness protection program look.
Here’s a golden rule: when you’re not talking, hit that mute button like it’s a game show buzzer.
Why? Because your grandson doesn’t need to hear your dog barking at the imaginary squirrel, and your book club doesn’t need to know you’re running the dishwasher.
The mute button is like a cone of silence, except it actually works.
The “Waiting Room” feature is like having a peephole in your digital door. You can see who’s trying to join your meeting before letting them in.
This prevents what we call “Zoom bombing,” which is like party crashing, but without the benefit of free snacks.
Still haven’t cleaned that corner of the room that’s visible behind you? Zoom’s virtual backgrounds are here to save the day.
With a few clicks, you can appear to be on a tropical beach or in a professional office – though I recommend against using the beach background for your doctor’s appointment.
Think of your profile picture as your digital stand-in. When your video is off (maybe it’s a bad hair day – we’ve all been there), others will see this photo instead of a black void with your name.
Choose something recent where you’re smiling – this isn’t the DMV, after all. And unlike your driver’s license photo, you can change this one whenever you want!
In the world of Zoom, emojis are like body language for your digital self.
Want to applaud someone’s terrible pun without unmuting? There’s an emojiEmoji are small symbols or pictures used in text messages, social media, and online chats to show fe... More for that. Need to wave goodbye without the awkward “No, you go first” dance? Emoji to the rescue!
You can even customize your emoji skin tone, though sadly, there’s no emoji for “my cat just knocked over my coffee.”
Recording meetings is like having your own personal time machine, minus the paradoxes. Just remember to ask for permission first – it’s not just polite, it’s often required.
This feature is perfect for capturing those family reunions where Uncle Bob finally reveals his secret chili recipe, or for reviewing that tech tutorial your grandkids gave you at lightning speed.
When you’re ready to graduate from Zoom novice to Zoom ninja, it’s time to master screen sharing.
Want to show off photos without holding them up to the camera like it’s 1999? Click that green “Share Screen” button. You can share everything from PowerPoint presentations to your favorite recipe websiteA website is a collection of interconnected web pages or digital content that are accessible via the... More.
The mouse spotlight feature lets you point things out without leaving fingerprints on your screen – it’s like having a laser pointer without the risk of accidentally signaling passing aircraft.
For those late-night Zoom sessions, dark modeDark Mode is a setting on your phone, computer, or tablet that changes the screen background from li... More is like putting sunglasses on your screen. Your eyes will thank you, and you’ll look très chic doing it.
Also, get to know Zoom’s filters. They’re like having your own personal lighting crew, minus the union breaks!
So there you have it, folks – your ticket to the wonderful world of Zoom.
It’s time to connect with your loved ones, join virtual bingo nights, or even start that online knitting club you’ve always dreamed of.
The Zoom world is your oyster, and you’re about to become the pearl of video chatting. Now go forth and Zoom with confidence!
Happy Zooming!